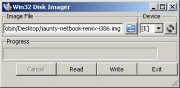See Rooting new hardware FIRST if you have a nook original with a 1003* serial# or above.
Belated congratulations to [mbm] and pokey9000 for rooting the Nook Color. Check out our Nook Color portal also.
We're actively removing spam now. Need wiki help? Contact User:TimRiker or another Administrator.
Nookie FroYo: Burning a bootable SD card
From nookDevs
 |
Part of the NookColor portal
|
How to burn a bootable SD card with Nookie Froyo on it
Pre-requisites
- You need a B&N nookColor (which we will call NC)
- You need a 2GB or larger microSD card that you are willing to completely erase.
- You need access to a computer.
- the computer must be able to read and write a microSD card.
- the computer must have around 4gb of free space on the hard disk to hold the zip you're going to download and the unzipped version of it.
- You must have a program to write disk images, either dd (Linux or Mac) or Win32DiskImager (Windows) software (details below).
This process can be done from a Linux, Windows or Mac machine.
Unlike Linux and Mac, Windows does not include 'dd' so you will want to install win32DiskImager for writing the image to the microSD. win32DiskImager is a program written for the Ubuntu project to write disk images. Simply download the zip to a folder and run the Win32DiskImager.exe. No installation is required.
Steps
- Download the latest Image: Nookie Froyo v0.6.8 02/16/2011
- Unzip it using your favorite unzipper. (Windows users use 7-zip.)
- Write the microSD card image
-
-
For Linux Users:
-
-
- Bring up a terminal
- Navigate to the directory you unzipped the microSD card image to
- If you are running in Linux, Ensure your microSD card is unmounted (run as root)
-
# umount /dev/
whereis your sdcard (for example /dev/sdc or /dev/mmcblk0, not the mount point of the sdcard or an existing partition like sdc1 or mmcblk0p1) Don't just copy the term you need to know the name of the sdcard's device. Please be sure you're writing to your sd card and not to your hard disk. This is dangerous.
-
- write the image to your microSD card. (run as root)
- WARNING: This will completely erase your microSD card. Be sure to back it up!
-
# dd if=NameOfNookieFroYoImage.img of=/dev/
bs=1M - Note that you need to use the name of the img file you downloaded...
-
-
-
For Windows users:
-
-
- Run Win32DiskImage.exe (0.2 or newer)
- Click the folder button and navigate to select the img file you just unzipped.
- Click on the disk drive letter label on the right, and choose the letter that corresponds to your SD card.
- Press Write. When it finishes, press Exit.
- WARNING: This will completely erase your microSD card. Be sure to back it up!
-
-
-
For Mac Users:
-
-
- Open a terminal window.
- Find which drive the sd card is mapped to: type in the terminal this:
diskutil list
- Be very careful to identify the SD card and not your hard disk. Be VERY careful.
- Now unmount that drive typing this:
diskutil unmountDisk /dev/disk#
(My computer is was disk2 replace # with your number.) - The computer should say: Unmount of all volumes on disk<#> was successful
-
dd if=NameOfNookieFroYoImage of=/dev/disk# bs=1m
- Again, replace # with the number of your card. Everything needed should copy right over to the card.
- WARNING: This will completely erase your microSD card. Be sure to back it up!
- When it is finished (it can take 10 minutes to write the full 2 gigs, depending on the speed of your card), be sure the drive is unmounted before removing it.
-
-
-
Now, stick the card into the nook, power off, power on, and you should be in FroYo.
You might want to go look at the OTHER Froyo pages now....