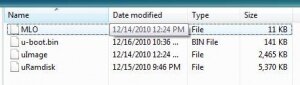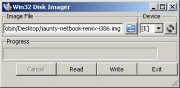NookColor/Rooting/Eclair
From nookDevs
 |
Part of the NookColor portal
|
|
 |
To start the rooting process please scroll down...
|
Note: This page is not yet updated for the new Froyo 1.2.0 release, only valid for 1.0.0, 1.0.1, or 1.1.0. Instructions (followed at your own risk of course) for Nooting 1.2.0 can be found at XDA
|
Contents |
What The Root Is
The current rooting process will
- Enable you to install apps on the Barnes & Noble NookColor using ADB (the android loader from the android SDK.
If you use the Auto-Nooter variation, it will also:
- Install su and Superuser.apk
- Install Busybox
Install sqlite3- Enable Non-Market Installs
- Installs Email.apk
- Install Calendar and Calculator.
- Install and Enable Android Market, Gmail, Youtube
- Enable Multi-touch for Android Apps
- Enable Live Wallpapers
- App Auto Install (automatically install apps that you drop into the sdcards /data/app folder via USB)
- Installs Soft Keys 3.0.
- Installs Genie Widgets.
- Installs Droid X Multi-touch Keyboard as an option.
- Adds a removable Custom Boot Animation.
With either option, while the card is installed, it will also let you SSH into a busybox environment booted off the SD card to explore the nook.
How To Do It
Pre-requisites
- You need a B&N nookColor (which we will call NC)
- Before rooting, you need to complete BN's registration process, you will not be able to link your NC to your BN account to buy books after rooting. Do Not Proceed with Rooting unless the Nook is Registered, You will not be prompted to register with BN once you have completed the Root Process.
- You need a 128 MB or higher microSD card that you are willing to completely erase. ( Note: It's recommended you use a Class 6 microSD card as a lower grade card may have issues. )
- You need access to a computer.
- the computer must be able to read and write a microSD card.
- the computer must have a working USB port to talk to the nook.
- You need a working wifi connection for the NC.
- You must have a Gmail/YouTube linked Account. IF you used a Gmail account for B&N Registration you should use that one for this process. If you don't have a Gmail account, go get one (). You need it for this process even if you never use it again in your life.
- You must have a program to write disk images, either dd (Linux or Mac) or Win32DiskImager (Windows) software (details below).
This process can be done from a Linux, Windows or Mac machine.
Unlike Linux and Mac, Windows does not include 'dd' so you will want to install win32DiskImager for writing the image to the microSD. win32DiskImager is a program written for the Ubuntu project to write disk images. Simply download the zip to a folder and run the Win32DiskImager.exe. No installation is required.
Steps
- You have to decide if you want the bare-bones nooter, which enables ADB access and nothing more, or the more fancy Auto-Nooter. Choose which you want to download, and then proceed.
- If you choose barebones, download nooter 0.2.zip from mediafire.
- If you choose the Auto-nooter, There are three versions. Each only works for a single B&N firmware version. If you would like to upgrade to 1.1 before rooting, please download it from this link.
- If you need 1.0.1, [click here for the direct link to the 1.0.1 download].
- Don't assume that a newly purchased NC will not have the 1.0.1 upgrade already installed. Check Settings->Device Info->About Your Nook Color'
- for 1.0.0 Download GabrialDestruir's auto nooter 2.12.15 file 15 Dec 2010.
- for 1.0.1 Download GabrialDestruir's auto nooter 2.12.25 file 25 Dec 2010.
- for 1.1 Download GMPOWER's auto-nooter from this thread.
- Unzip it using your favorite unzipper.
- The resulting img file will be larger than 65,000 kb.
- Write the microSD card image
- After writing, view the directory of the sd card. You should see contents similar to those in the image to the right. If you don't, you did something wrong... please review the prerequisites and the steps and try again.
-
For Linux Users:
-
-
- Bring up a terminal
- Navigate to the directory you unzipped the microSD card image to
- If you are running in Linux, Ensure your microSD card is unmounted (run as root)
-
# umount /dev/
whereis your sdcard (for example /dev/sdc or /dev/mmcblk0, not the mount point of the sdcard or an existing partition like sdc1 or mmcblk0p1) Don't just copy the term you need to know the name of the sdcard's device. Please be sure you're writing to your sd card and not to your hard disk. This is dangerous.
-
- write the image to your microSD card. (run as root)
- WARNING: This will completely erase your microSD card. Be sure to back it up!
-
# dd if=auto-nooter-2.12.18.img of=/dev/
bs=1M - Note that you need to use the name of the img file you downloaded... 2.12.25 or 2.12.15
-
-
-
For Windows users:
-
-
- Run Win32DiskImage.exe
- Click the folder button and navigate to select the img file you just unzipped.
- Click on the disk drive letter label on the right, and choose the letter that corresponds to your SD card.
- Press Write. When it finishes, press Exit.
- WARNING: This will completely erase your microSD card. Be sure to back it up!
-
-
-
For Mac Users:
-
-
- Open a terminal window.
- Find which drive the sd card is mapped to: type in the terminal this:
diskutil list
- Be very careful to identify the SD card and not your hard disk. Be VERY careful.
- Now unmount that drive typing this:
diskutil unmountDisk /dev/disk#
(My computer is was disk2 replace # with your number. Do NOT use the disk#s# ) - The computer should say: Unmount of all volumes on disk<#> was successful
-
dd if=/path/to/auto-nooter-2-12-15.img of=/dev/rdisk# bs=1m
- -- FOR 1.0.0 FIRMWARE
-
dd if=/path/to/auto-nooter-2.12.25.img of=/dev/rdisk# bs=1m
- -- FOR 1.0.1 FIRMWARE
-
Everything needed should copy right over to the card.
- TIP: drag and drop the image file from your finder into the terminal window, and the file path will fill in
- TIP: you must replace "/path/to/" with the path where the auto-nooter image file is located (do not type "/path/to/")
- WARNING: This will completely erase your microSD card. Be sure to back it up!
-
-
-
After you have burned the uSD card
- View the contents of the SD card on your computer. You should see contents similar to those in the imge to the right. If you don't, you did something wrong... please review the prerequisites and the steps and try again.
- Remove the microSD card from your computer.
- Run the AutoNooter on your Nook Color using the uSD card you just burned.
- Shut the device down completely. Make sure the USB cable is unplugged hold the power button down until prompted and choose power off.
- Insert the microSD card into the NOOKcolor.
- Plug the USB cable from your NOOKcolor into your computer.
- The NOOKcolor will boot the microSD although the screen will remain off.
- If you're using the Nook cable, the charge LED may blink. That would be ok, it is not important.
- Within a minute, your computer will see a new USB device.
- In Windows Your computer may complain about missing drivers. Simply cancel through them at this time.
- In Linux It will show up as a RNDIS ethernet device. You may ignore this. (Or see next section for advanced uses)
- On Mac, it will show up as an additional Ethernet device - just cancel when you see the dialog box pop up.
- Choice time again...
-
If you are using the Auto-nooter on 1.0.1, when the process is done, it will auto-boot into the regular boot process. When you see the new boot animation, you're all done.
- Remove the microSD card. (Otherwise it would boot the microSD again)
- Skip to Followup
-
If you are using the original Nooter 0.2, or Auto-nooter on 1.0.0, Once the devices show up, wait five minutes while the script makes the changes to the Nook's file system.
- Disconnect the USB cable.
- Remove the microSD card. (Otherwise it would boot the microSD again)
- Hold down the power button for 15 or more seconds. (again)
- The NOOKcolor should boot normally.
- You're all done. If you want to do more, Go back to the Nook Color Portal.
-
If you are using Auto-Nooter 3.0.0 with B&N NC ver. 1.1
- 1. Unplug your NOOKcolor from computer. (If Plugged in.)
- 2. Insert AutoNooter SDcard into your NOOKcolor.
- 3. Plug the USB cable into your computer and your NOOKcolor. (This will boot up the NOOKcolor.)
- 4. Your NookColor will reboot when it's done.
- That was the hard part, now to the simple stuff.
- 5. Upon boot unlock your screen.
- 6. Tap the Android
- 7. At the Android Welcome Screen skip "Sign In"
- 8. Enable Location Services when given the option.
- 9. Connect to Wifi (Possible problems with WPA or WPA2, disabling security allows for stable WiFi connection) and launch Youtube from "Extras" (The Extras menu item your NC comes with).
- 10. Click the Menu button (The one RIGHT of the Up Arrow).
- 11. Select "My Channel" and Login using your Gmail Account (ensure the format to link)
- 12. Exit Youtube and Launch Gmail from "Extras".
- 13. Sync your Gmail Account and Exit. (If it fails to sync that is fine - it will do so later on if you give it a few minutes)
- 14. Open up Market and Accept Terms and Service.
- If you made it this far your nook should be successfully Rooted. Go Download an App to make sure.
- 15. Enable Non-Market Installs by running the NookColor Tools App.
- 16. Choose an App. If the install hangs without downloading, try turning the NC off (with power held for 3+ seconds), then on again. Go back into Marketplace and cancel the download, then restart it and it will work fine.
-
If you are using the Auto-nooter on 1.0.1, when the process is done, it will auto-boot into the regular boot process. When you see the new boot animation, you're all done.
Followup
Enable Soft-keys as persistent
You need to set soft-keys as your "home" program, and then within the soft-keys setup screen select your real "home" launcher program. This way, softkeys will auto-load, and then load your launcher. See here for more details.
Enable Market
To actually enable the Market using Auto-nook, you have to finish the process on the NookColor itself. Note: Be sure that before you begin the root process above, you signed in & registered the device with B&N.
If you would like to use a Google Apps account, you can follow the variation of this procedure in NookColor Using a Google Apps Account.
-
- Unlock the NC.
- At the Android Welcome Screen tap the robot.
- Skip "Learn how to use your LogicPD Zoom2"
- Skip "Set up your Google Account"
- Select both boxes for "Use Google Location" and click Next (Send anonymous data to Google check box may be optional)
- Tap the white Nav Arrow > settings > Wireless & verify that you are connected to WiFi
- (The Nav arrow is the white up arrow in the middle of the notifications bar at the bottom of your screen.)
- When prompted for the Home app, you're given the options of Home or Softkeys. Pick Softkeys or your Menu button won't work in Youtube.
- Tap the Nav Arrow > extras > Youtube & accept the ToS
- Tap the menu (to the right of the Nav Arrow, if the button doesn't work reboot your Nook Color. This is a known bug in 1.0.1) & select "My Channel", then Add account & add your linked Google Account
- When you log in, put in your entire gmail address, it must be of the form . Nothing else works. We really mean this.
- Tap the Nav Arrow & extras & launch Gmail
- In Gmail, tap menu > accounts > chose your account (may be optional)
- Then menu > Refresh. Wait for sync. It takes a minute. You should see your Inbox. (If it fails to sync that is fine.)
- Launch google Talk and be sure it connects (this step may be optional).
- Open up Market and Accept Terms and Service. You should be able to see market apps & download & install directly from the Market.
- If you want to enable non-market install of software by applications like slideme and Astro, until auto-nooter is updated, you can follow the instructions at Enable on device installers
If not everything shows in Market There have been reports that it may take as long as 30 hours to see all apps in Market rather than a restricted set after performing this update. To date there is no absolute proof one way or the other.
If things didn't work
If your Market does not work, you will need to Flash back to clean stock ROM and start completely over with rooting the NOOKcolor and then come DIRECTLY here to attempt these steps again.
If and only if you have attempted this twice, at least once after a complete flash back to stock, then come to the IRC channel and ask for help.
If YouTube fails to start
After the rooting is done and market is enabled, Youtube may now flake out on you when you try to run it. That's no big deal.
You can fix it by downloading Titanium backup from the market and using it to clear the Youtube user data, or you can manually clear the Youtube data. Another alternative is reinstalling the app, but there have been reports of difficulty getting it to reinstall, so it's suggested you clear the data instead using the following. Type carefully!
- adb shell
- rm -fR /data/data/com.google.android.youtube/*
If the rm command fails, try prefixing it with busybox; ie: busybox rm
(Instead of installing adb, you can also install the "Terminal Emulator" app from the market, and type this 'busybox rm' command in that way. You'll have to 'su' first.)
When this is done, Youtube should work again. Don't attempt to login to Youtube or it will break again, but it should work to search and view videos. It's reported that it sometimes breaks itself again later, so you may have to repeat the steps above. If it happens often, you might download GScript from the Market and have it execute the rm line above, then run the script whenever Youtube is broken again.
Format Noot MicroSD Card
Once you've nooted your device, you probably want to reformat your card back to its normal filesystem and capacity so you can use it in your Nook.
- Power down your Nook Color by holding the Power button for 3+ seconds and Power Off when prompted
- When it's off, remove the MicroSD Card
- Power the Nook Color back on
- When it's booted, re-insert the MicroSD card
- Go to Settings, Device Information, SD Card
- Unmount the SD Card if it's mounted
- Format SD card
ADB Access
At this point, the NOOKcolor firmware has been modified to enable ADB connections. Please note the NOOKcolor is newer than ADB so you will need to update the ADB INI file before ADB can detect it. Details are explained in the USB ADB guide. You do not need to use adb to install software or manipulate the NC unless you want to. The following is completely optional.
Follow the instructions in the USB ADB setup guide to prepare your computer for sideloading apps to NOOKcolor.
You can now install apps directly using the ADB program in the SDK.adb install {package.apk}Things to do after you've rooted your NookColor